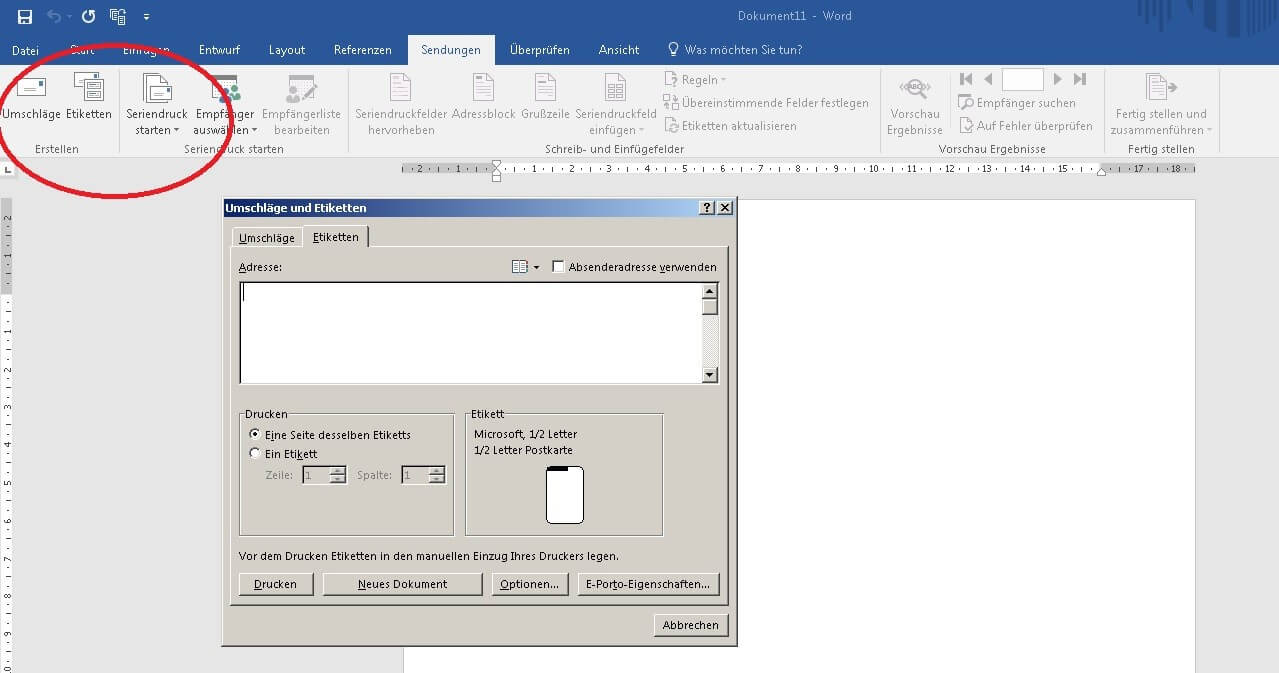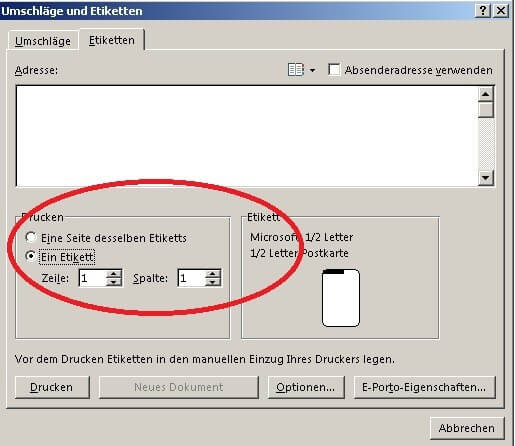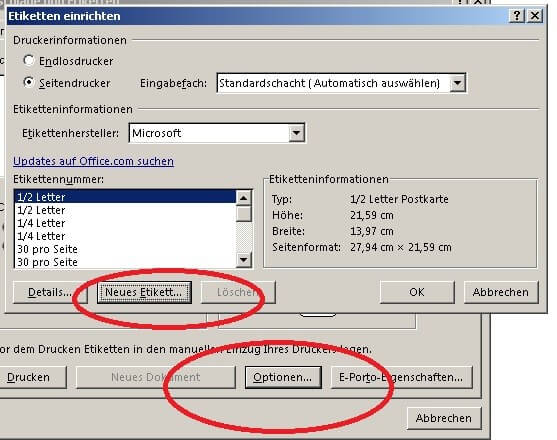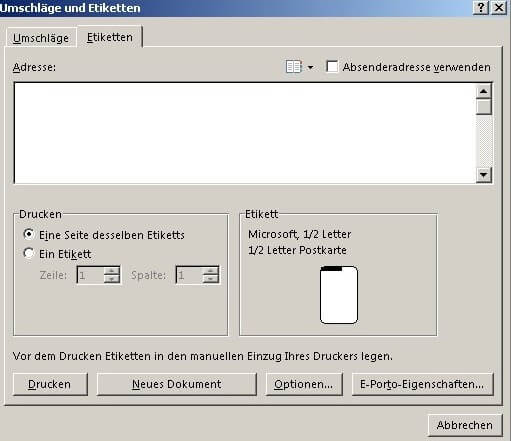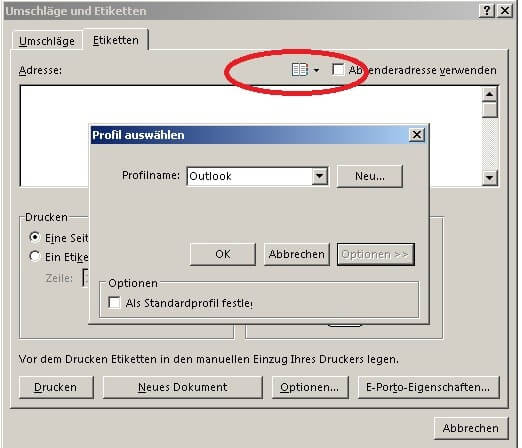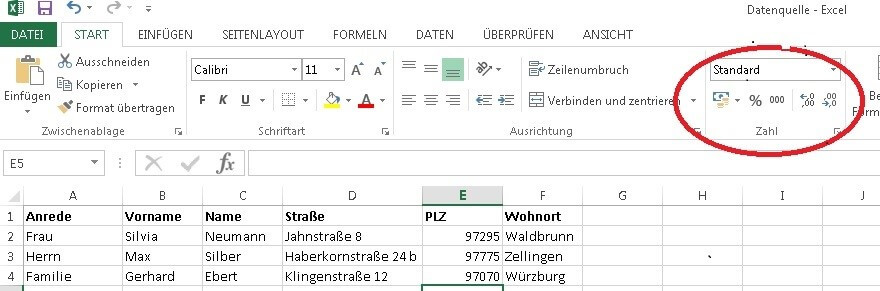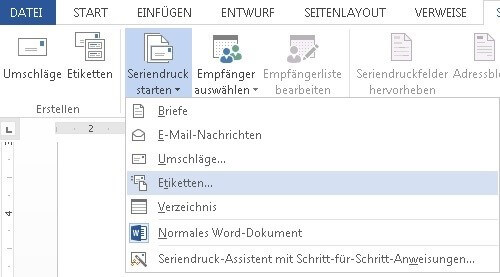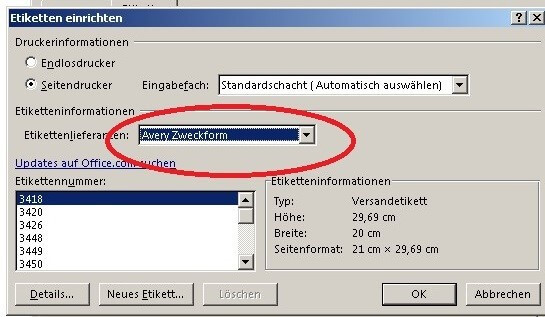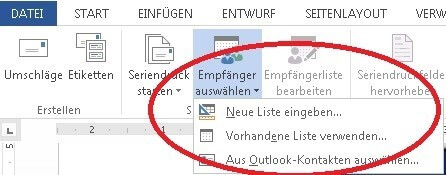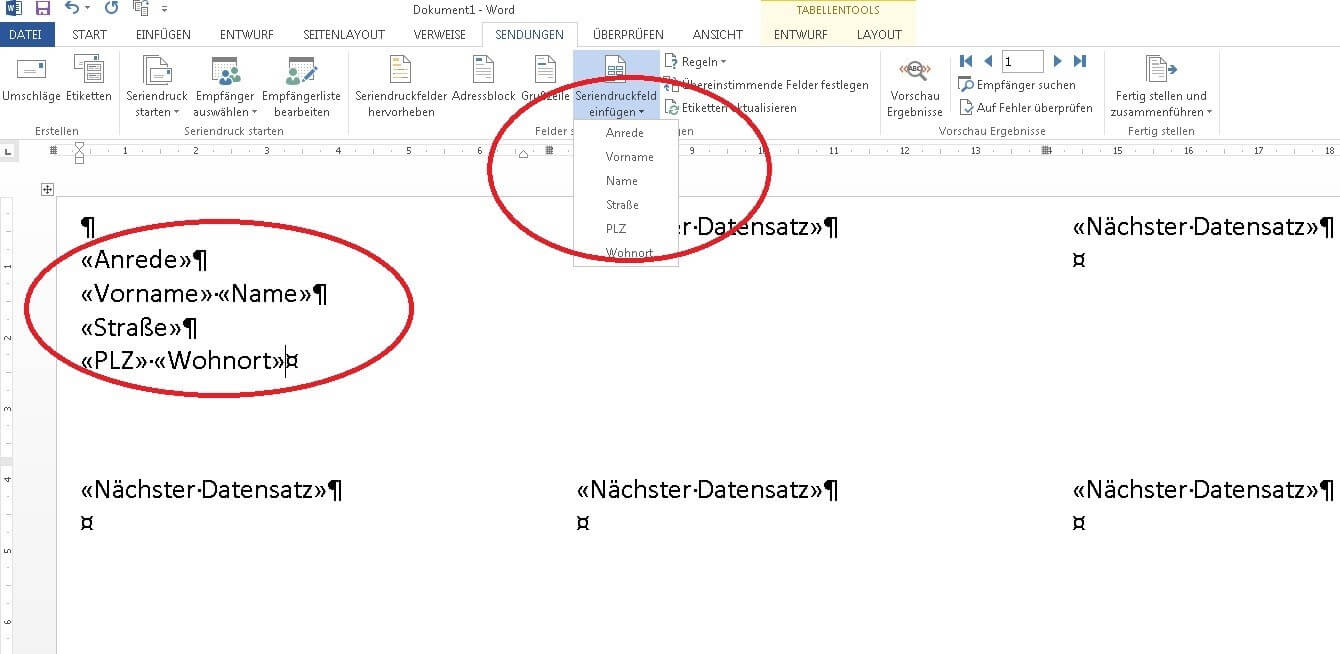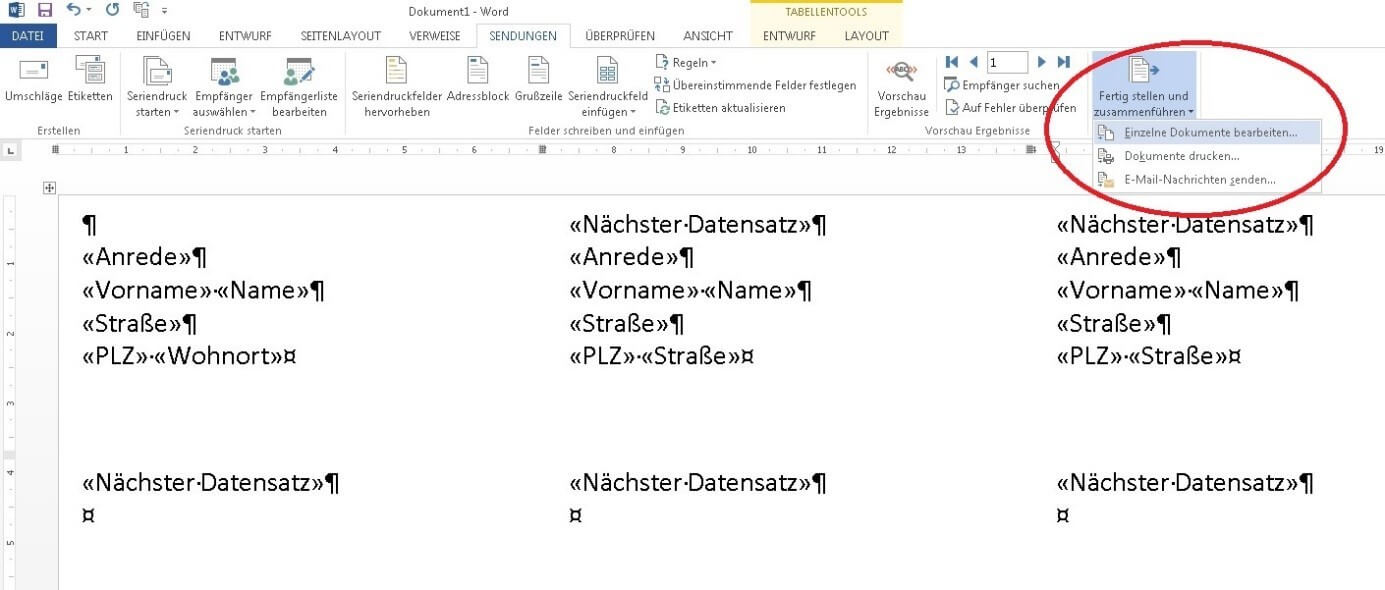Etiketten selbst gestalten und drucken
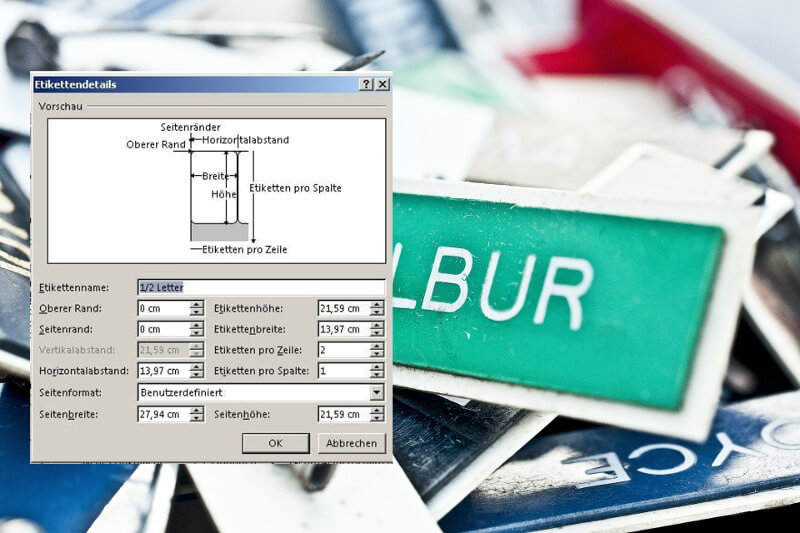
Neben der Möglichkeit, voreingestellte Etiketten zu erstellen, zum Beispiel für Adressaufkleber, können Sie Etiketten auch individuell selber gestalten. Egal ob CDs, Marmeladengläser, Flaschenetiketten, Ordnerrücken – ein mit Word erstelltes Etikett wirkt immer professioneller als mit Hand beschriftet. Zudem haben Sie die Möglichkeit, die Seriendruckfunktion zu nutzen und mehrere Etiketten der gleichen Art mit unterschiedlichen Daten auszudrucken. Das erspart sehr viel Zeit, und die Daten können jederzeit ergänzt oder verändert werden.
Einzelnes Etikett in Word einrichten
Wenn Sie nicht auf irgendwelche voreingestellten Vorlagen zurückgreifen, sondern ein einzelnes Etikett selbst in Word einrichten möchten, gehen Sie folgendermaßen vor:
Menü „Sendungen“ → „Erstellen“ → Etiketten
Wählen Sie im sich öffnenden Untermenü den Reiter „Etiketten“. Dort finden Sie verschiedene Einstellmöglichkeiten. Im Bereich „Drucken“ klicken Sie „Ein Etikett“ an.
Durch Klick auf die Schaltfläche „Optionen“ können Sie die Abmessungen für Ihr Etikett festlegen. Um ein ganz individuelles Etikett zu erstellen, das nicht auf einer vorhandenen Vorlage basiert, klicken Sie auf die Schaltfläche „Neues Etikett“
In dem sich nun öffnenden Menü können beliebige Werte eingegeben und neue, benutzerdefinierte Etikettenvorlagen erstellt werden.
Menü „Etikettendetails“
Wenn Sie individuelle Etiketten einrichten möchten, können Sie alle benötigten Werte in diesem Untermenü festlegen und der neuen Vorlage einen Namen geben. So können Sie auf Ihre selbst erstellte Vorlage jederzeit wieder zugreifen. Sie müssen die Werte also nicht jedes Mal wieder neu eingeben. Wichtig ist, dass Sie die Maße des zu bedruckenden Etiketts genau kennen. Es gibt zum Beispiel unterschiedlich breite und lange Etiketten für Ordnerrücken.
Und das können Sie in den einzelnen Feldern eingeben:
- Etikettenname: Legen Sie den Namen für die Vorlage des neuen Etiketts fest.
- Oberer Rand: Legen Sie den Abstand zum oberen Seitenrand fest.
- Seitenrand: Legen Sie einen Rand für die Seite (links und rechts) fest.
- Vertikalabstand: Der Vertikalabstand richtet sich nach der Einstellung „Seitenhöhe“ und „Etiketten pro Spalte“. Wenn im Feld „Etiketten pro Spalte“ mehr als eins eingestellt ist, wird der Wert für den Vertikalabstand freigegeben und kann willkürlich festgelegt werden.
- Horizontalabstand: Dieser Wert richtet sich nach der Breite des einzelnen Etiketts und wie viele Etiketten pro Zeile gedruckt werden sollen.
- Seitenformat: Hier muss „Benutzerdefiniert“ eingestellt sein, damit die Werte individuell eingegeben werden können. Wählen Sie eine Voreinstellung, können Seitenbreite und Seitenhöhe nicht selbst festgelegt werden, sondern sind grau hinterlegt und somit nicht anwählbar.
- Seitenbreite und Seitenhöhe: Diese Werte sind vor allem dann wichtig, wenn Sie mehrere Etiketten auf einer Seite ausdrucken möchten (zum Beispiel mehrere Marmeladengläser beschriften oder Flaschen). Beim Druck einzelner Etiketten (zum Beispiel für Ordnerrücken) entsprechen Seitenbreite und -höhe der Etikettenbreite bzw. -höhe.
- Etikettenhöhe und -breite: Geben Sie hier ein, wie hoch beziehungsweise breit die zu bedruckenden Etiketten sind. Diese Angaben finden Sie auf den Verpackungen der Etikettenbögen. Wenn Sie Beschriftungen erstellen möchten, für die es keine Etikettenbögen sind, messen Sie die zu beklebende Fläche aus.
- Etiketten pro Zeile/pro Spalte: Diese Werte richten sich nach der Höhe und Breite der Etiketten und der Gesamthöhe und -breite der Seite sowie der Abstände. Sind die zu bedruckenden Etiketten auf jeden Fall kleiner, können Sie individuell festlegen, wie viele Etiketten in einer Zeile oder Spalte gedruckt werden sollen.
Daten eingeben
Nachdem das Etikett jetzt eingerichtet ist, können Sie die Daten eingeben, mit denen es bedruckt werden soll. Sie können diese mit der Hand eingeben, wenn Sie sie nur dieses eine Mal benötigen. Oder Sie legen für Ihre Daten eine separate Datei an, aus der diese dann mittels der Seriendruckfunktion ins Etikett eingefügt werden.
- Eingabe mit der Hand:
- Im Fenster „Etikett einrichten“ geben Sie Ihre Daten direkt in das vorgesehene Feld „Adresse“ ein. Sie können anschließend wählen, ob das Etikett direkt an den Drucker oder in ein neues Dokument ausgegeben wird. In diesem Fall kann es bedenkenlos direkt ausgedruckt werden, es sei denn, Sie möchten es speichern.

- Im Dokument selbst
Möchten Sie die Daten lieber in ein Word-Dokument eingeben, wo die Datei auch gleich gespeichert werden kann, lassen Sie das Feld für Adresse leer und klicken Sie auf „Neues Dokument“.
- Im Fenster „Etikett einrichten“ geben Sie Ihre Daten direkt in das vorgesehene Feld „Adresse“ ein. Sie können anschließend wählen, ob das Etikett direkt an den Drucker oder in ein neues Dokument ausgegeben wird. In diesem Fall kann es bedenkenlos direkt ausgedruckt werden, es sei denn, Sie möchten es speichern.
- Daten aus einer separaten Datei (Seriendruckfunktion)
Wenn Sie eine separate Datei nutzen möchten, lassen Sie das Feld für die Adresse einfach leer.- Vorhandene Adressdatei
Haben Sie bereits eine Datei mit den Adressen, die Sie für Ihre Etiketten verwenden möchten (Standard hierfür ist Outlook, es kann aber auch ein anderes Profil eingerichtet werden), können Sie diese durch Klick auf das Icon einstellen.

- Datenquelle anlegen
Sie können auch eine ganz eigene Datenquelle erstellen. Es empfiehlt sich, das in Excel zu tun, das viele Möglichkeiten für die Datenquelle bietet. Die Zuordnung der Felder erfolgt über die Überschrift. Achten Sie bei der Eingabe auf die Formatierung der einzelnen Zelle. Für Text sollte „Standard“ eingestellt sein.

- Vorhandene Adressdatei
Etiketten und Datenquelle verknüpfen
Wenn Sie Ihre Datenquelle (Datei, aus der die Angaben für Ihr Etikett bezogen werden) erstellt haben, muss diese mit dem Hauptdokument, also dem Etikett, verbunden werden. So gehen Sie vor:
Menü „Sendungen“ → Im2. Abschnitt „Seriendruck starten“ wählen → 1. Befehl „Seriendruck starten“ anklicken → Etiketten auswählen
- Zunächst öffnet sich hier wieder das Fenster „Etiketten einrichten“, wo Sie die von Ihnen gespeicherte Etikettenvorlage im Feld „Etikettenvorlage“ öffnen oder Sie eine neue, individuelle Vorlage erstellen können.

- Anschließend wählen Sie die Datei durch Klick auf das Dropdown-Menü „Empfänger auswählen“ aus. Sie erhalten dann folgende Auswahl:

Klicken Sie auf „Vorhandene Liste verwenden“, um die gewünschte Datei zu öffnen.
Seriendruckfelder einfügen
Sind Hauptdokument und Datenquelle miteinander verknüpft, können Sie die Seriendruckfelder (die Überschriften Ihrer Tabelle) an der gewünschten Stelle des zu druckenden Etiketts einsetzen.
Jetzt ist der Rohentwurf fertig und Sie können sich das Endergebnis, die fertigen Etiketten, entweder in ein neues Dokument ausgeben oder direkt ausdrucken lassen. Wenn Sie die fertigen Etiketten speichern oder etwas daran verändern möchten, sollten Sie diese in ein neues Dokument ausgeben. Andernfalls können Sie sie direkt ausdrucken.
Tipp: etiketten.shop – Alles rund um Etiketten, Etikettendrucker und Zubehör
Quellen: